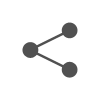하단의 글쓰기 버튼을 클릭하여 글쓰기 모드로 들어갑니다.

제목을 입력합니다.

일반 글쓰기 방법
기본적으로 보여지는 에디터 내 빈 공간을 클릭하여 글쓰기를 합니다.
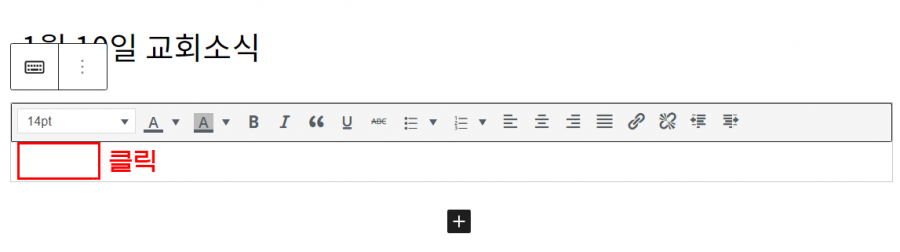
에디터를 추가하려면 왼쪽 블럭 중 기본 에디터 를 클릭하여 추가할 수 있습니다.
모니터가 작은 경우 왼쪽 블럭이 사라질 수 있는데 이 때는 왼쪽 상단의 블럭 버튼 또는 + 버튼을 클릭하면 블럭이 나타납니다.
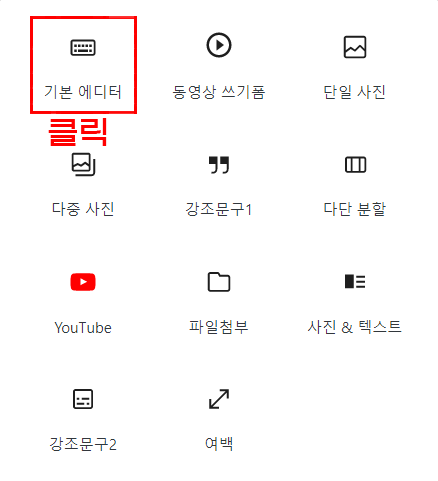
상단 도구상자에서 텍스트 크기, 텍스트 색상, 배경 색상, 정렬, 링크 삽입 등을 설정할 수 있습니다.
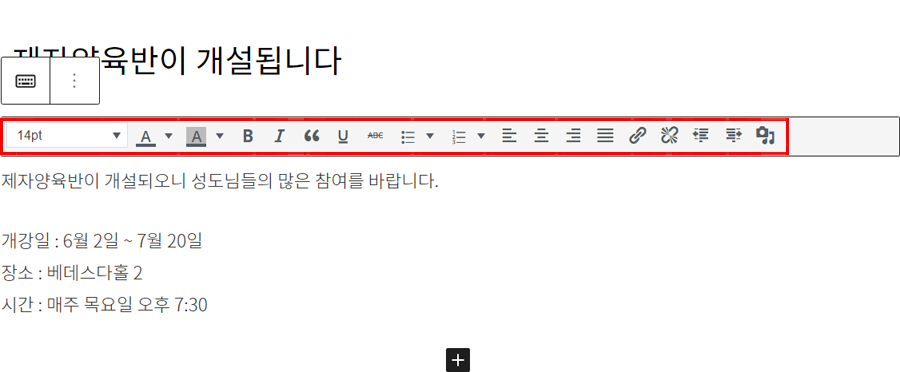
참고
글쓰기 시, 엔터는 단락을 구분하는 것으로 두칸 정도 떨어져 보이고 바로 아랫줄로 가게 하려면 쉬프트+엔터를 눌러야 합니다.
글쓰기가 완료되면 우측 상단의 업로드 버튼을 클릭하여 저장합니다.
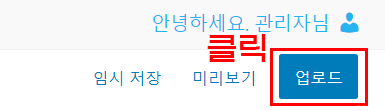
사진 추가 방법
1. 단일 사진 추가 시
왼쪽 블럭 중 단일 사진을 선택합니다.
모니터가 작은 경우 왼쪽 블럭이 사라질 수 있는데 이 때는 왼쪽 상단의 블럭 버튼 또는 + 버튼을 클릭하면 블럭이 나타납니다.
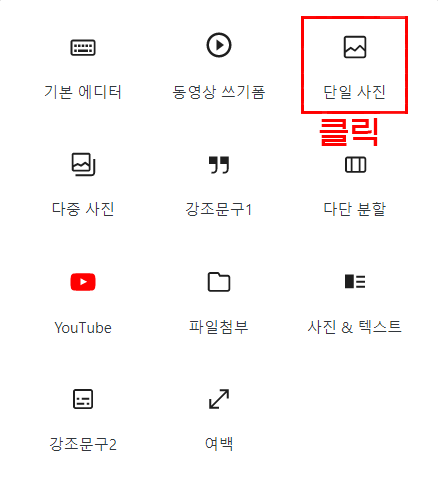
업로드를 클릭하여 사진을 업로드 하거나, 미디어 라이브러리의 사진을 업로드 합니다.
(미디어 라이브러리는 그동안 업로드 했던 사진과 첨부파일들이 보관되어 있는 곳입니다.)
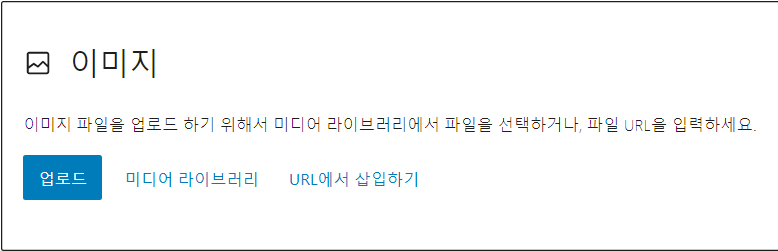
2. 여러장의 사진을 동시에 추가 시
왼쪽 블럭 중 다중 사진을 선택합니다.
모니터가 작은 경우 왼쪽 블럭이 사라질 수 있는데 이 때는 왼쪽 상단의 블럭 버튼 또는 + 버튼을 클릭하면 블럭이 나타납니다.
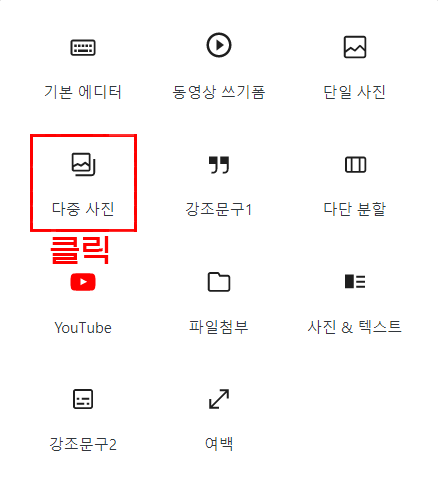
업로드를 클릭하여 사진을 업로드 하거나 미디어 라이브러리를 클릭하여 해당 사진을 모두 선택한 뒤 새 다중사진 생성을 클릭합니다. 오른쪽 블럭 옵션에서 다단 분할의 수치를 변경하여 가로 갯수를 변경할 수 있습니다.
모니터가 작은 경우 오른쪽 옵션이 사라질 수 있는데 이 때는 오른쪽 상단의 기타 옵션 버튼 또는 설정 아이콘을 클릭하면 옵션이 나타납니다.
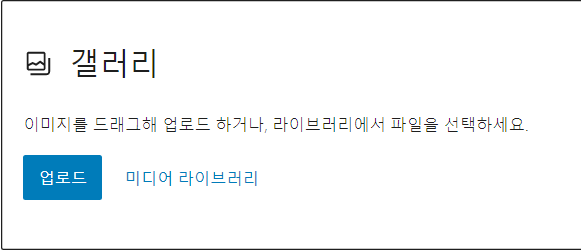
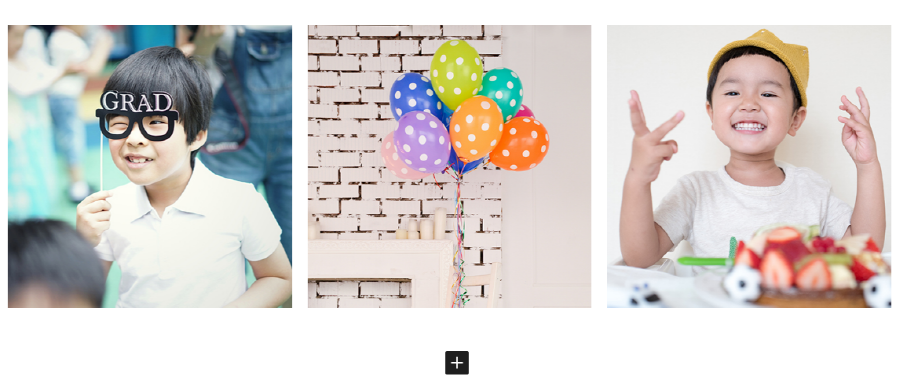
참고
다중사진(갤러리) 첨부시 사진 순서는 탐색기에서 보여지는 순서를 따릅니다.
썸네일 수정 방법
오른쪽 작성일/썸네일 탭으로 들어갑니다.
모니터가 작은 경우 오른쪽 옵션이 사라질 수 있는데 이 때는 오른쪽 상단의 기타 옵션 버튼을 클릭하면 옵션이 나타납니다.
이미지 교체 버튼을 클릭하여 원하는 사진으로 변경합니다.
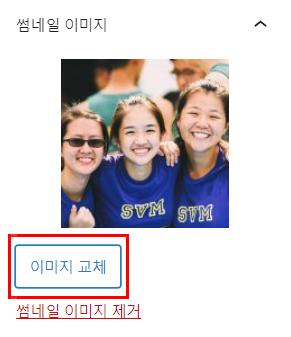
설교 / 유튜브 동영상 올리기
아래 동영상을 먼저 참조하세요.
왼쪽 블럭에서 동영상 쓰기폼을 선택합니다.
모니터가 작은 경우 왼쪽 블럭이 사라질 수 있는데 이 때는 왼쪽 상단의 블럭 버튼을 클릭하면 블럭이 나타납니다.
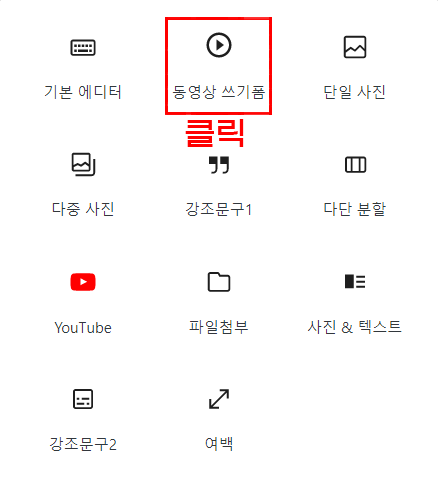
설교자명, 성경구절, 유튜브 영상주소 등을 입력하고 오른쪽 상단의 업로드 버튼을 클릭하여 저장합니다.
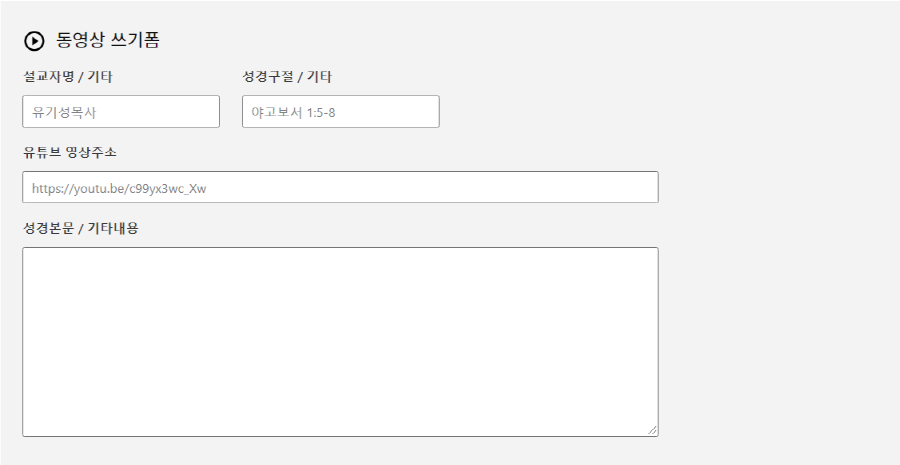
관련된 추가 내용
출처 : 드림웹스 사용자 가이드 http://support-v10.dreamwebs.kr/